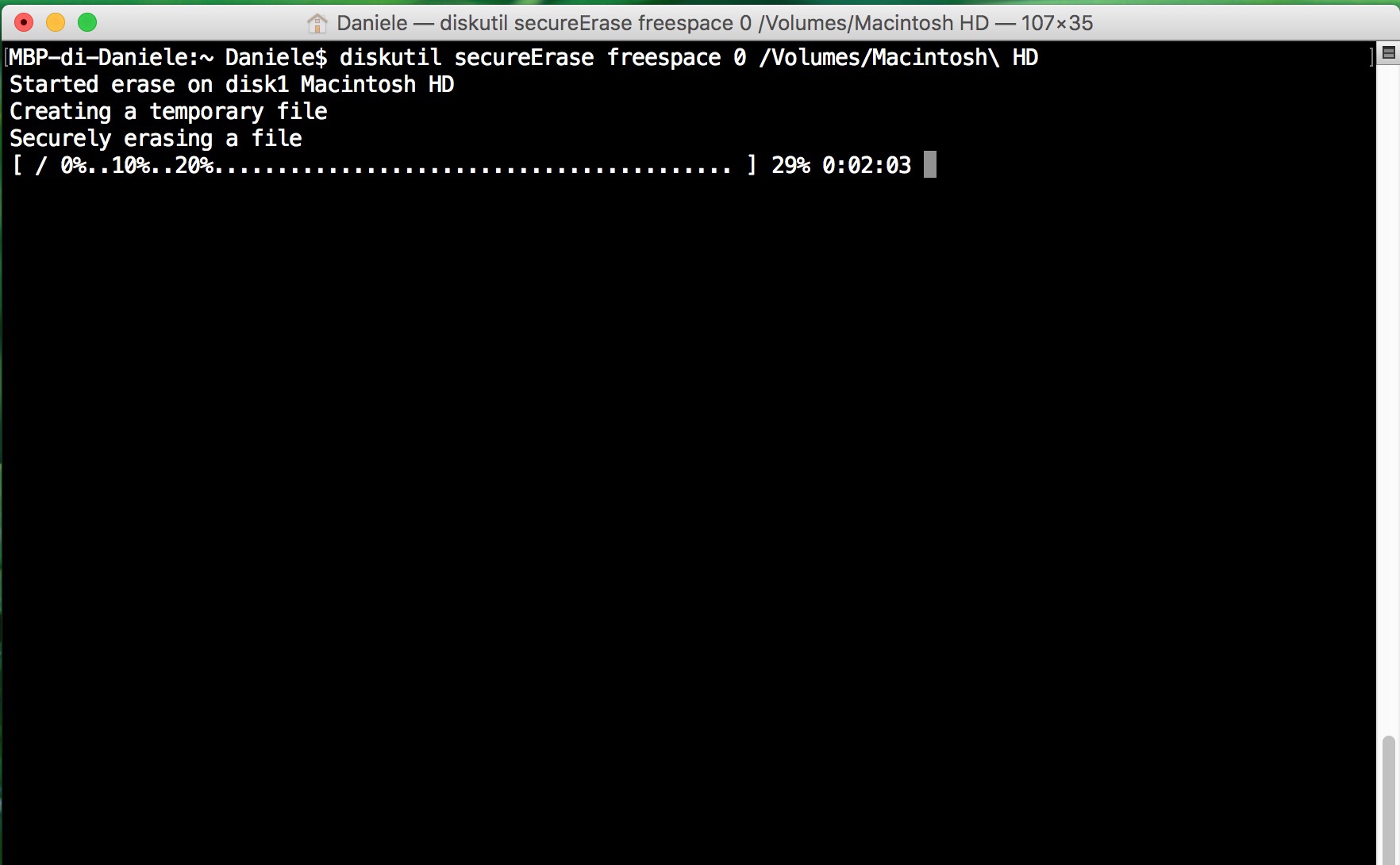
Innanzitutto è bene non dimenticare di eseguire il backup di tutti i file importanti che desideri conservare prima di cancellare un disco.
Vi sono innumerevoli motivi perché si debba cancellare il proprio disco rigido:
- Stai vendendo un vecchio Mac o un disco rigido usato.
- Lavori con accordi di non divulgazione top secret.
- Vuoi essere sicuro che i tuoi dati cancellati siano davvero spariti.
Se hai intenzione di vendere il tuo Mac, allora è meglio cancellare l’intero Disco Rigido.
In questo caso dovrai prima eseguire l'avvio da macOS Recovery.
Come si fa?
- Accendi il Mac e premi rapidamente Comando (⌘) e R. Quando vedi un logo Apple o un globo rotante, rilascia i pulsanti.
- Se viene richiesto di inserire una password, questa sarà la password dell'account amministratore principale.
- Poi apparirà la schermata delle utility macOS, seleziona Utility Disco.
- Una volta aperto, seleziona Visualizza nel menu in alto e scegli Mostra tutti i dispositivi. Il disco da cui è stato avviato il Mac sarà il primo dell'elenco.
- Seleziona il disco che desideri cancellare e fai clic su Cancella in alto.
- Assegna un nuovo nome al tuo dispositivo, seleziona un formato e infine, scegli Mappa partizione GUID e fai clic su Cancella.
- Al termine, esci da Utility Disco.
A questo punto il Mac è pronto e puoi installare il sistema operativo.
* * * * * * * * * * *
Se non vuoi cancellare l'intero disco rigido del tuo Mac, e invece vuoi solo cancellare lo spazio libero del tuo Mac, allora segui questo semplice passaggio:
- Apri il Terminale
- Scrivi: diskutil secureErase freespace 0 /Volumes/Macintosh\ HD
- Premi invio e aspetta un paio di minuti (vedi la schermata che ho allegato in alto in questa discussione).
Assicurarsi di aggiungere “freespace” altrimenti cancellerà l’intero disco!
Il numero indica:
0 - Cancellazione riempimento zero a passaggio singolo.
1 - Cancellazione con riempimento casuale a passaggio singolo.
2 - Cancellazione sicura US DoD a 7 passaggi.
3 - Algoritmo Gutmann 35 passaggi di cancellazione sicura.
4 - Algoritmo US DoE cancellazione sicura a 3 passaggi.
Ora, se TRIM è abilitato (e dovrebbe esserlo se il tuo Mac è arrivato con un SSD di fabbrica), gestirà il compito di liberare i blocchi di dati non più in uso, rendendoli disponibili per la scrittura immediata.
I normali HDD non lo facevano. Quando si eliminava un file, si eliminava solo il puntatore ai dati, non i dati stessi.
Per un SSD è più che sufficiente usare come numero “0”.
Se usi un HD tradizionale considera che all’aumentare del numero e di conseguenza del livello di sicurezza di cancellazione, aumenterà anche il tempo.
Non è necessario eseguire una cancellazione sicura di un SSD. Il motivo per cui avevi bisogno di più passaggi o persino della cancellazione sicura dei passaggi DoD 7, era perché con i tradizionali dischi rigidi (HDD) i dati erano memorizzati su piatti magnetici, che lasciavano un'impronta magnetica residua anche quando venivano cancellati. Questo non è il caso di un SSD; niente è magnetizzato.
È quindi altamente sconsigliato e inutile una cancellazione sicura sopra lo “0”, perché si ridurrebbe l'aspettativa di vita del proprio SSD a causa delle maggiori operazioni di scrittura.
Per maggiore sicurezza, considera l'attivazione della crittografia FileVault quando inizi a utilizzare l'unità SSD. In questo caso i tuoi file saranno sempre protetti da password.
https://www.my101.org/discussione.asp?scrol=1&id_articolo=575